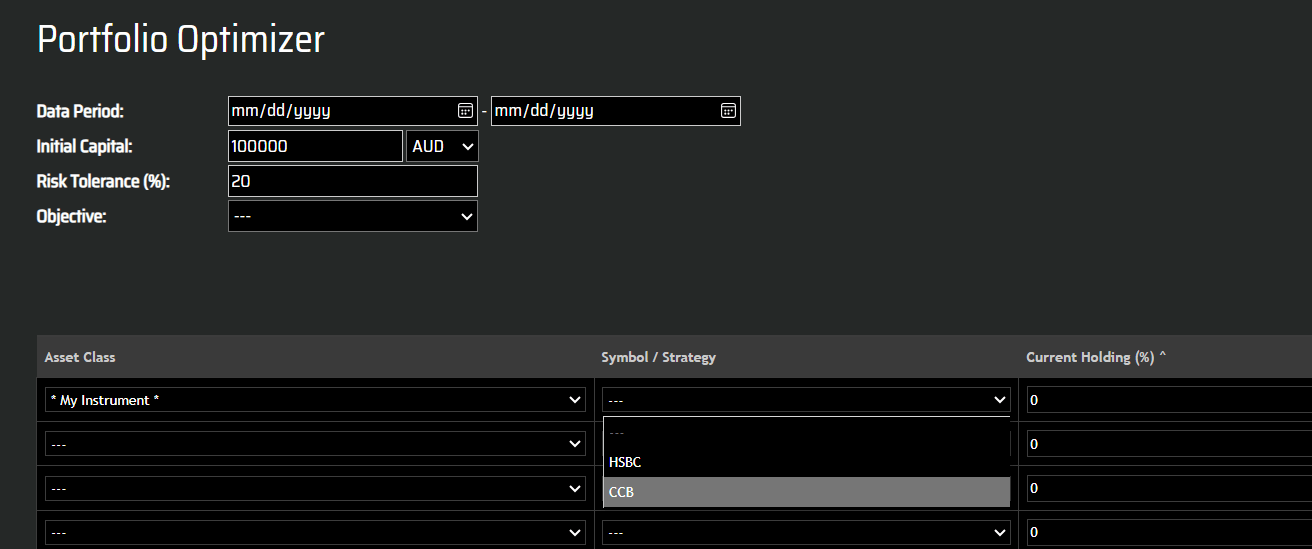This article provides demonstrate how to analyze an investment portfolio beyond the trading universe of ALGOGENE.
- import custom data files
- specify user-defined instrument and file formats
- add new trading instruments for portfolio analysis/optimization
Data Preparation
Suppose we want to build a portfolio for several stocks that are currently not available on ALGOGENE. We downloaded the market data from Yahoo Finance.
For example, we got the daily prices in 2020 for
- 0005.HK, the stock price of HSBC listed on HKEx (https://finance.yahoo.com/quote/0005.HK/history?p=0005.HK)
- 0939.HK, the stock price of China Construction Bank listed on HKEx (https://finance.yahoo.com/quote/0939.HK/history?p=0939.HK)
The downloaded files from Yahoo Finance are in csv format. When we open the files using Notepad or other plain text editors, we can see the data structure as follows:
1 2 3 4 5 6 7 8 9 10 | Date,Open,High,Low,Close,Adj Close,Volume 2020-01-02,60.849998,60.950001,60.599998,60.900002,60.479397,14629077 2020-01-03,60.900002,61.200001,60.250000,60.400002,59.982849,14419537 2020-01-06,60.099998,60.400002,59.799999,60.000000,59.585613,13809308 2020-01-07,60.200001,60.299999,59.799999,59.900002,59.486305,8818594 2020-01-08,59.299999,59.400002,58.849998,59.299999,58.890450,16826669 2020-01-09,59.549999,59.900002,59.549999,59.849998,59.436649,17802374 2020-01-10,59.950001,60.049999,59.750000,59.849998,59.436649,19011475 2020-01-13,59.500000,60.299999,59.500000,59.950001,59.535961,40492594 ... |
1 2 3 4 5 6 7 8 9 10 | Date,Open,High,Low,Close,Adj Close,Volume 2020-01-02,6.730000,6.830000,6.730000,6.800000,6.420695,239292513 2020-01-03,6.830000,6.850000,6.720000,6.720000,6.345157,277420033 2020-01-06,6.700000,6.710000,6.580000,6.650000,6.279061,260518248 2020-01-07,6.640000,6.700000,6.600000,6.610000,6.241293,204806676 2020-01-08,6.540000,6.590000,6.480000,6.560000,6.194082,267421237 2020-01-09,6.650000,6.710000,6.600000,6.670000,6.297946,215859440 2020-01-10,6.730000,6.750000,6.680000,6.720000,6.345157,223748680 2020-01-13,6.740000,6.830000,6.740000,6.800000,6.420695,481124394 ... |
As we can see, the files contains 7 columns in total and structured below.
| Column Index | Column Name | Data Type |
|---|---|---|
| 0 | Date | in format of YYYY-MM-DD |
| 1 | Open | float |
| 2 | High | float |
| 3 | Low | float |
| 4 | Close | float |
| 5 | Adj Close | float |
| 6 | Volume | integer |
Data Import
Now, let's import our data files as follows:
- After login the portal, go to [My History] > [Custom File Viewer]
- Select '/data' directory, then upload data files
- We can then 'Edit' to view the uploaded content
- Now, we need to create a meta file '_meta_.json' to instruct the system how to process the data files.
- '_meta_.json' is in JSON format where we can specify the instrument name in the first key
- in this example, we label them as 'HSBC' and 'CCB' respectively
- it should be noticed that our specified name has to be distinct from ALGOGENE's existing instruments. Otherwise, the system will skip processing our data files.
- the second key of '_meta_.json' should contain the following
- 'file': the file name on the cloud directory
- 'file_delimiter': the file delimiter used in a data file
- 'period_start': the starting date of a data file, in the format of YYYY-MM-DD
- 'period_end': the end date of a data file, in the format of YYYY-MM-DD
- 'settleCurrency': the settlement currency of the instrument (it is HKD in our example)
- 'contractSize': the number of share per each lot of the instrument
- 'fmt_time': specified the date format in a data file, in Python date encoding
- %Y: the year in four-digit format, eg. "2018"
- %y: the year in two-digit format, that is, without the century. For example, "18" instead of "2018"
- %m: the month in 2-digit format, from 01 to 12
- %b: the first three characters of the month name. eg. "Sep"
- %d: day of the month, from 1 to 31
- %H: the hour, from 0 to 23
- %M: the minute, from 00 to 59
- %S: the second, from 00 to 59
- %f: the microsecond from 000000 to 999999
- %Z: the timezone
- %z: UTC offset
- %j: the number of the day in the year, from 001 to 366
- %W: the week number of the year, from 00 to 53, with Monday being counted as the first day of the week
- %U: the week number of the year, from 00 to 53, with Sunday counted as the first day of each week
- %a: the first three characters of the weekday, e.g. Wed
- %A: the full name of the weekday, e.g. Wednesday
- %B: the full name of the month, e.g. September
- %w: the weekday as a number, from 0 to 6, with Sunday being 0
- %p: AM/PM for time
- 'col_time': the column position of data date (first column index = 0)
- 'col_open': the column position of open price (first column index = 0)
- 'col_high': the column position of high price (first column index = 0)
- 'col_low': the column position of low price (first column index = 0)
- 'col_close': the column position of closing price (first column index = 0)
- 'col_volume': the column position of volume (first column index = 0)
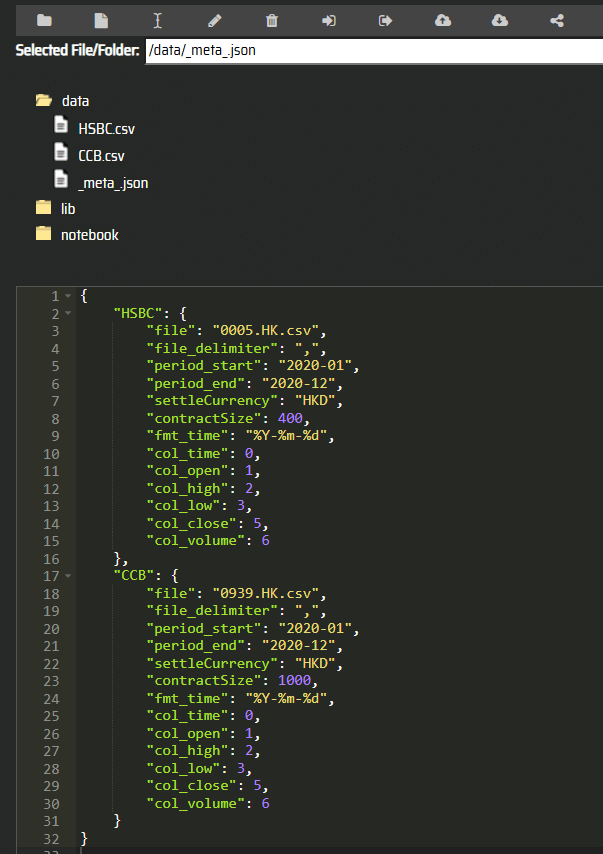
The sample meta file used in the example can be copied here:
1 2 3 4 5 6 7 8 9 10 11 12 13 14 15 16 17 18 19 20 21 22 23 24 25 26 27 28 29 30 31 32 | {
"HSBC": {
"file": "0005.HK.csv",
"file_delimiter": ",",
"period_start": "2020-01-01",
"period_end": "2020-12-31",
"settleCurrency": "HKD",
"contractSize": 400,
"fmt_time": "%Y-%m-%d",
"col_time": 0,
"col_open": 1,
"col_high": 2,
"col_low": 3,
"col_close": 5,
"col_volume": 6
},
"CCB": {
"file": "0939.HK.csv",
"file_delimiter": ",",
"period_start": "2020-01-01",
"period_end": "2020-12-31",
"settleCurrency": "HKD",
"contractSize": 1000,
"fmt_time": "%Y-%m-%d",
"col_time": 0,
"col_open": 1,
"col_high": 2,
"col_low": 3,
"col_close": 5,
"col_volume": 6
}
}
|
Portfolio Optimization
After we properly setup the '_meta_.json', we can then include our custom instruments for portfolio analysis.
- Go to [Market Analysis] > [Portfolio Optimizer]
- Choose *My Instrument* under asset class
- Then you will see our defined symbol "HSBC" and "CCB"
- Now you can conduct portfolio analysis as in previous article