
This tutorial will demonstrate how you can install Anaconda, a powerful package manager, on Microsoft Windows.
What is Anaconda?
Anaconda is a distribution of Python. It is free and open-source and makes package management and deployment simpler. Keep reading to see how. It is the standard platform for Python data science and open-source machine learning. Anaconda is used by data scientists, IT professionals and business leaders.
Why should you use Python Anaconda?
- It is free and open-source
- It has more than 1500 Python/R data science packages
- Anaconda simplifies package management and deployment
- It has tools to easily collect data from sources using machine learning and AI
- It creates an environment that is easily manageable for deploying any project
- Anaconda is the industry standard for developing, testing and training on a single machine
- It has good community support- you can ask your questions there.
Python Anaconda Installation
Follow the steps below to install the Anaconda distribution of Python on Windows.
- Visit the Anaconda downloads page
- Select Windows
- Download
- Open and run the installer
- Open the Anaconda Prompt from the Windows start menu
Go to the following linkAnaconda.com/downloads
The Anaconda Downloads Page will look like this:
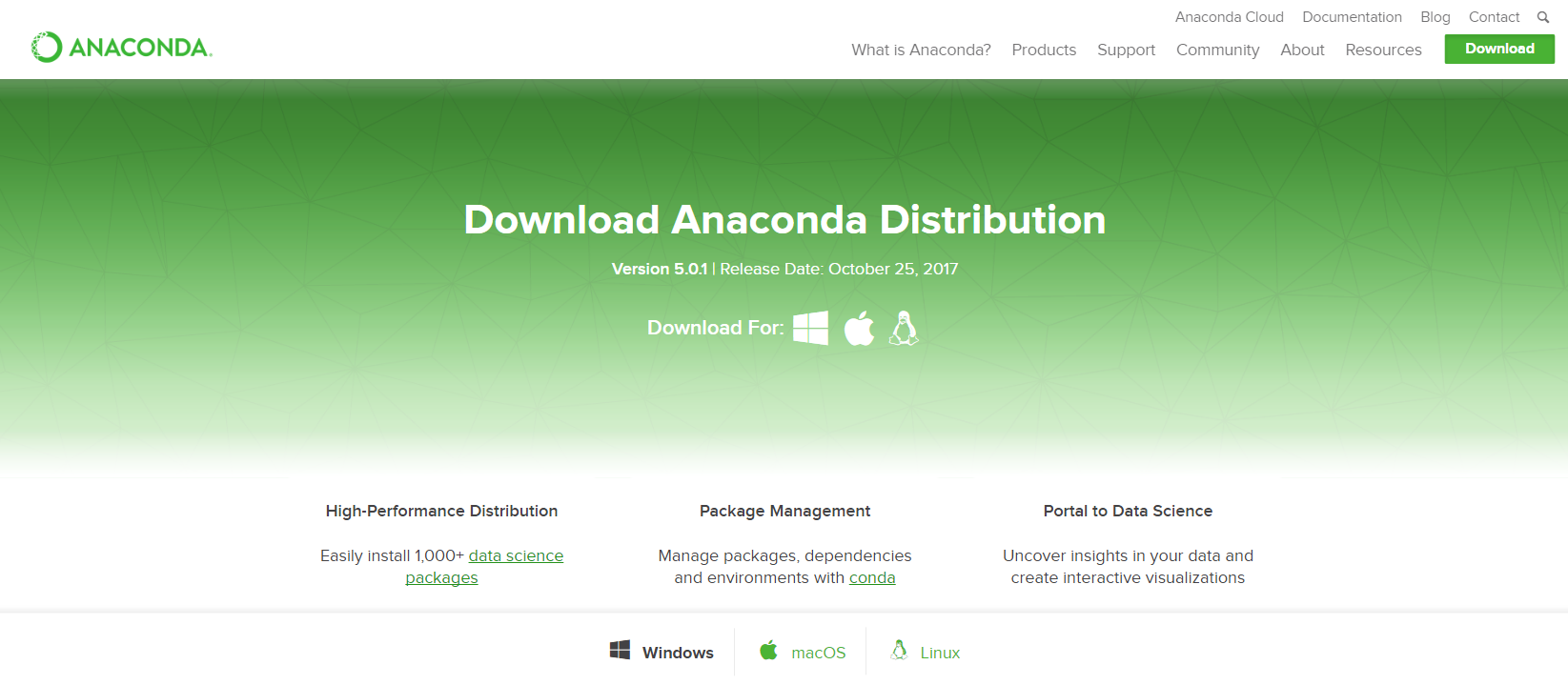
Select Windows where the three operating systems are listed.

Download the most recent Python 3 release. At the time of writing, the most recent release was the Python 3.7 Version. Python 2.7 is legacy Python. For problem solvers, select the Python 3.7 version. If you are unsure if your computer is running a 64-bit or 32-bit version of Windows, select 64-bit as 64-bit Windows is most common.
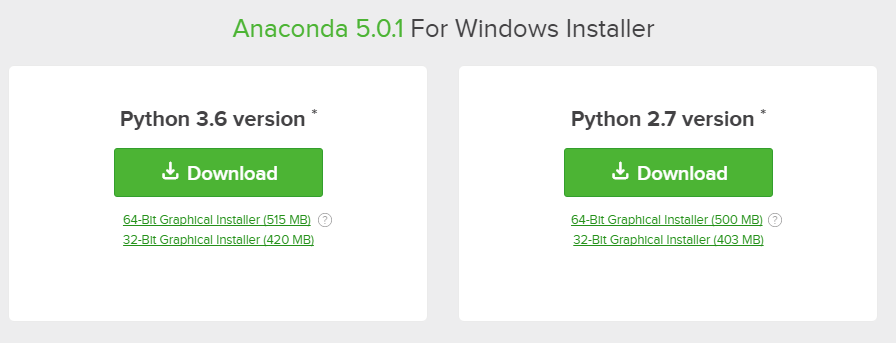
You may be prompted to enter your email. You can still download Anaconda if you click [No Thanks] and don't enter your Work Email address.
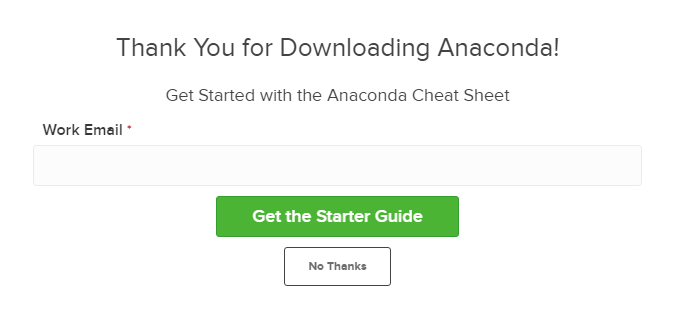
The download is quite large (over 500 MB) so it may take a while to for Anaconda to download.
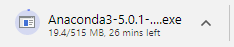
Once the download completes, open and run the .exe installer. At the beginning of the install, you need to click Next to confirm the installation.
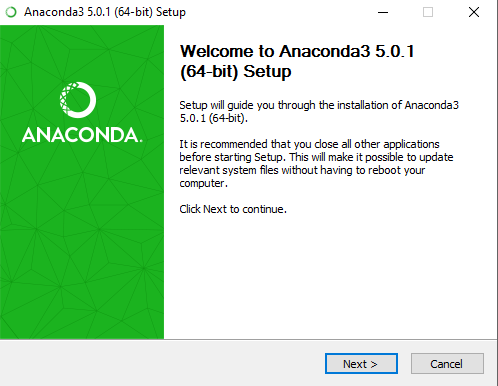
Then agree to the license.
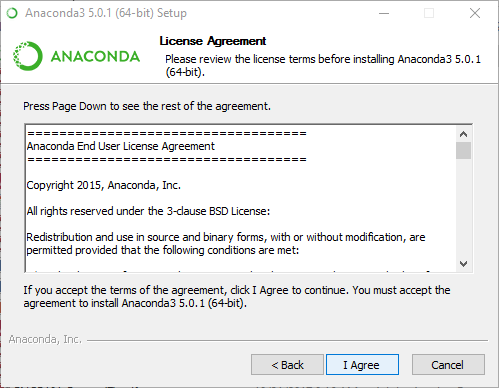
At the Advanced Installation Options screen, you’ll get some advanced options. You can add Anaconda to your system’s PATH environment variable, and register it as the primary system Python 3.7. If you add it to PATH, it will be found before any other installation. Click on 'Install'.
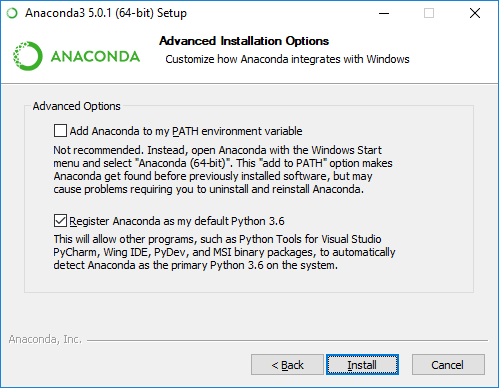
After the installation of Anaconda is complete, you can go to the Windows start menu and select the Anaconda Prompt.
This opens the Anaconda Prompt. Anaconda is the Python distribution and the Anaconda Prompt is a command line shell (a program where you type in commands instead of using a mouse). The black screen and text that makes up the Anaconda Prompt doesn't look like much, but it is really helpful for problem solvers using Python.
At the Anaconda prompt, type python and hit [Enter]. The python command starts the Python interpreter, also called the Python REPL (for Read Evaluate Print Loop).
python Python 3.7.1 | (default, Dec 10 2018, 22:54:23) [MSC v.1915 64 bit (AMD64)] on win32 Type "help", "copyright", "credits" or "license" for more information. >>>
To close the Python interpreter, type exit() at the prompt >>>. Note the double parenthesis at the end of the exit() command. The () is needed to stop the Python interpreter and get back out to the Anaconda Prompt.
To close the Anaconda Prompt, you can either close the window with the mouse, or type exit, no parenthesis necessary.
When you want to use the Python interpreter again, just click the Windows Start button and select the Anaconda Prompt and type python.
If you search for Anaconda now, you will see the following options:
- The Anaconda prompt
- Anaconda Navigator
- Anaconda Powershell prompt
- Spyder IDE
- Jupyter Notebook
If you go to your command prompt and type ‘jupyter notebook’, it will open the Jupyter dashboard for you.
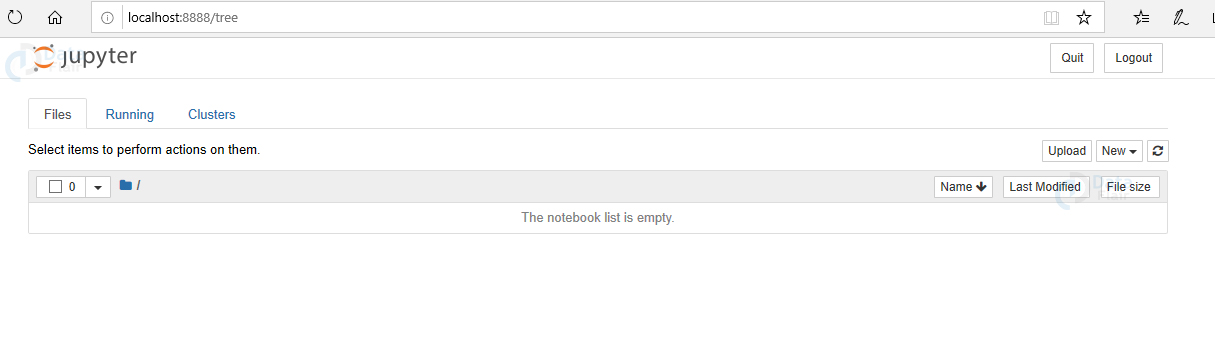
You can create a new notebook from the New menu at the top right.
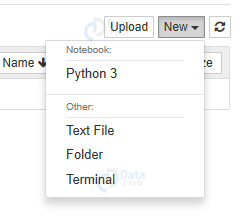
This is your new notebook. You can type in this. To execute a statement or multiple statements at once, press Shift+Enter. Pressing only Enter will only take you to the next line.
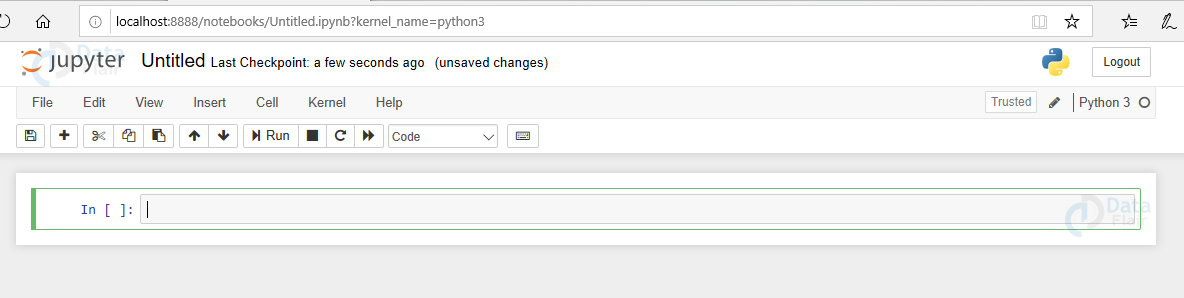
Installing Python Anaconda Libraries
You have successfully installed Anaconda. Now, let’s see how to install libraries or packages with it.
Open the Anaconda Prompt and use the 'conda install command' with the package name.
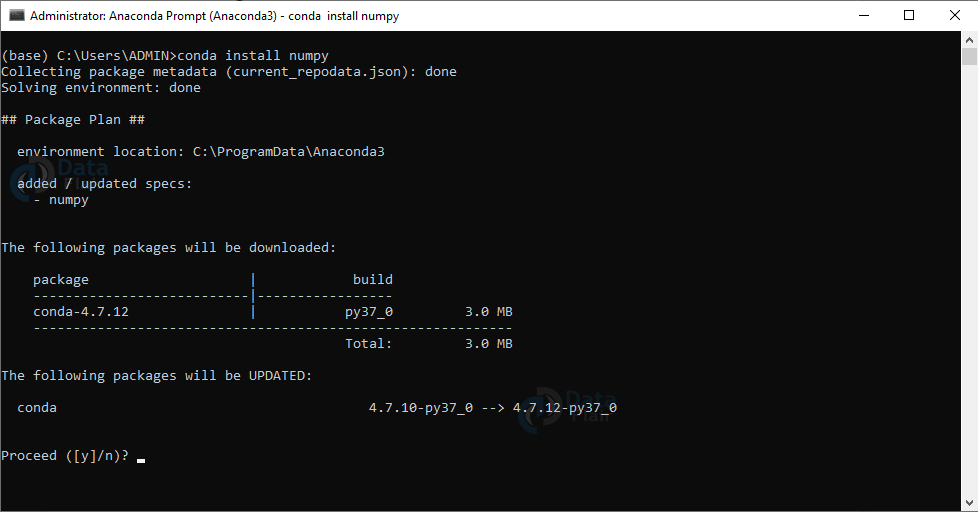
Happy Coding! :)
